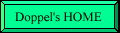Sorry! Japanese only
FMV-4xxD3 HDD増設マニュアル(初心者向け)
by ドッペルアルバイト (C) 29.Nov.1997
HDDの増設作業
このマニュアルを作った時のなごりとして、Windows3.1をベースにHDDの増設方法を解説していますが、ハード増設に関する基本的なやり方は
Windows95も全く同じです。
●HDD増設の前に
- まずは増設するHDDの区画と容量を決めます。何区画に分割するか、またそれぞれの区画の容量を今まで学んできたことを参考に決めておきます。
σ(^_^)ドッペルの場合は、Cドライブをなるべく大きくとりたかっかため、16KB/クラスタでのほぼ最大値として1000MBを割り当てることとしました。
この結果、FB1280ATは 1000MB(16KB/クラスタ×63,975個) + 221MB (4KB/クラスタ×56,380個)の2区画とします。ちなみに、221MBのドライブはファイルの出入りが激しいワークエリア専用のディレクトリとしました。この221MBのディレクトリはフォーマット後に230MBの使用可能領域となりますので、LZHなどの圧縮ファイルの解凍や、MOの退避領域など、常に空けておくエリアとして使用すると便利です。(と言っても1.2GBディスクの場合に限りますけれどね...。)
- 買ってきたハードディスクをすぐにも取り付けたい気持ちですが、ちょっと待って下さい。ハードディスクが取り付けられるとシステム構成やドライブ番号が変わります。そこでハードディスク増設後のトラブルを避けるためにも現在のWindowsの設定を予め変更しておくと後が楽です。
●スワップファイルの設定
- 新しい環境でWindowsを起動した時に古い環境のスワップファイルが見つかると、「スワップファイルが壊れている」とか「他のドライブに使えないスワップファイルが見つかった
ウンヌン」というメッセージが出て怒られてしまいます。そこでHDD増設前にはスワップファイルをとりあえず一旦「無し」に設定しておけば、後でトラブルが生じません。これはマスタ-スレーブの入替えをする時に、Windowsの有るドライブが変更となるため、今までのスワップファイルが使えなくなるものです。
このため、Win3.1/Win95ではコントロールパネルからスワップファイルの無効化の設定を行います。スワップファイルは本体メモリが不足の時にHDDがメモリの代わりとして機能する連続性の記録領域を持った特殊なファイルです。マスタ-スレーブの入替え時にこれをそのままCOPYすると、コンピュータから怒られてしまいます。スワップファイルは一旦無しに設定して、新しい環境で作りなおすことが基本です。
- <スワップファイルの設定を無しにする>(Windows95)
- Windows95のスワップファイルの無効化は、「コントロールパネル」-「システム」-「パフォーマンス」-「仮想メモリ」-「自分で設定する」-「仮想メモリを使わない」-「OK」で設定します。
再起動後にスワップファイルが無効になります。ただし、システム入替えのCOPY作業終了後は必ず元に戻すことを忘れないで下さい。
「自動設定(推奨)」を選択されている方がほとんどだと思いますが、無効化する前の設定状況はいちおうメモしておいて下さい。
- <スワップファイルの設定を無しにする>(Windows3.1)
- Windows3.1の場合は、「コントロールパネル」-「エンハンスドモード」-「スワップファイルの設定」-「変更」-「無し」に設定し、いったんWindowsを終了させます。(必ずWindowsを終了してやることが必要です)再度Windowsを立ち上げた時に「こわれたスワップファイルが見つかったので削除するか」というメッセージが出ますので、そのまま削除して下さい。スワップファイルが「無し」に設定できていれば完了です。
スワップファイルの変更や削除は、設定メニューで必要量を直接変更、あるいは削除をしても、Windowsが「変更した」と言っていながら実際にはなかなか変更してくれないWindows3.1独特の有名なイモ仕様です。変更あるいは削除のポイントはスワップファイルをいったん「無し」に設定し、Windowsを終了してやることです。
(Windows3.1のスワップファイルの変更・削除はなかなかしぶといです。何度かやっていればそのうち消えます)
- <32ビットディスクアクセスOFFの設定>(Windows3.1)
- 「スワップファイルの設定」-「変更」の中に
--------------------------------------------------
□BIOSを経由しないでスワップファイルを利用
--------------------------------------------------
というメニューがありますが、□の中のチェックは外しておいてください。E-IDEでWindows3.1の場合、基本的には32ビットディスクアクセスはできません。(やる方法もあるけどね...。)
●LASTDRIVEの設定(Windows3.1)
- Windows3.1の場合、CONFIG.SYSファイルにはLASTDRIVEの定義が必要です。HDD増設によりドライブ番号が増えますので、予めエディターやメモ帳などで修正しておきます。何も指定していない時のデフォルトは「lastdrive=E」ということで最後はEドライブになっています。これをやっておかないとHDD増設後に、Eドライブより後ろになっているドライブ番号最後のCD-ROMがいなくなってしまい、VEA06043
純 さんのように原因がわかるまで15分間も気を失うこととなります。
...(^^)/
- なお、Windows95ではこの操作は不要です。
- <CONFIG.SYSの定義>
- lastdrive=Z
- または
- lastdrive=n
- (n:CD-ROMを含め、つながっている最後のドライブ番号)
- くれぐれもCD-REMにならないように... 冗談です(-_-;)
●それでは本体をばらしますよ
- 買ってきたばかりのHDDを机の上から落としてお亡くなりにならないよう、作業は必ず床の上など、広い場所で行いましょう。(不動産屋さんね...。)
- 体の静電気は放出しましたか?
本体内部の電子部品は静電気が大敵です。作業中に着ている衣服にも注意しましょう。
特に増設するHDDの基盤面や配線パターンには絶対に触れないで下さい。よく基盤面をわしづかみにしている方を見かけますが、せっかく買った高価なHDDを即日昇天させてしまう原因にもなりかねません。HDDの外側カバーを持ちますが、実際に使う時点まではHDDが入っていた帯電防止袋の中に入れておいて下さい。
- 本体のばらし方、D4以降のHDD増設は、FMV付属のユーザーズガイド、FMV拡張計画などに書かれています。予め良く読んで理解しておいて下さい。
以下、本文はFMV-D3をベースに解説していきます。
| FMV-D3のカバーを外したところです。マスタHDDのFB1280ATが縦に装着されています。マスタHDDの隣にスレーブHDDを縦に重ねて設置することもできますが、電源BOXから前面の電源スイッチに伸びる黒い電源スイッチのケーブルが邪魔になっています。このため私の場合は、電源BOXの下の足場の奥をスレーブの設置場所としています。 |
 |
| 横からのアップです。電源ボックスの下に空間があります。HDD手前の黒いケーブルが電源スイッチのケーブルです。
HDDの表面ラベルにはハードディスクのマスタ・スレーブのジャンパ設定方法や、シリンダ・ヘッド・セクタなどのハードディスクのパラメータ数値が書かれています。 |
 |
| 上からのアップです。マスタHDD(FB1280AT)は固定しているネジを外し、右外に出しました。既存のIDEケーブルは短いですが、この程度までは延びます。電源BOXの下にスレーブのCFS1275Aが顔を出しています。ちょうどスレーブのIDEコネクタとの接続部が見えます。このあたりは電源スイッチケーブルや電源ケーブル、IDEケーブルなどが束のようになっています。ケーブル長が短いためあまり自由はききません。 |
 |
●電源ボックスの取り外し
- 本体のカバーをはずしたら作業しやすいよう、いったん電源ボックスを取り外します。ACコンセントは感電防止のため必ず抜いておきます。

- 電源ボックスは、本体後ろ4ヵ所、内部2ヵ所で止められています。外したネジは紛失しないようフィルムのプラスチックケース(本当は入れた時に音がしてネジが中心に集まるお茶碗がいいらしい)などにまとめておきます。
●既存のハードディスク(マスタ)の取り外し
- CD-ROMの上の取り付けネジ2ヵ所を外します。HDD取付金具の下部は差し込みになっていますので、そのまま持ち上げれば外れます。
- IDEケーブルと電源コネクタを引き抜きます。いずれもコネクタは引き抜けば良いだけですが、ケーブルを切断しないよう注意して下さい。コネクタが固い時はラジオペンチを使って少しずつゆっくり引き抜きます。
- ハードディスク基盤面のHDD取付金具を外します。ネジ4カ所。このHDDを止めているネジがインチネジです。無くさないように。
Copyright (C) 1997 ドッペルアルバイト, All rights reserved
【Previous Page】 【Top
Page】 【Next Page】