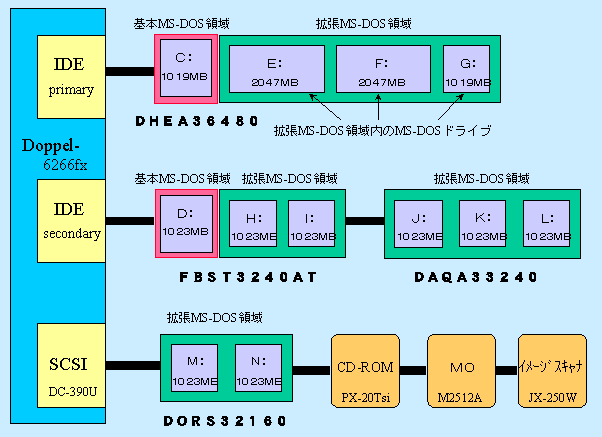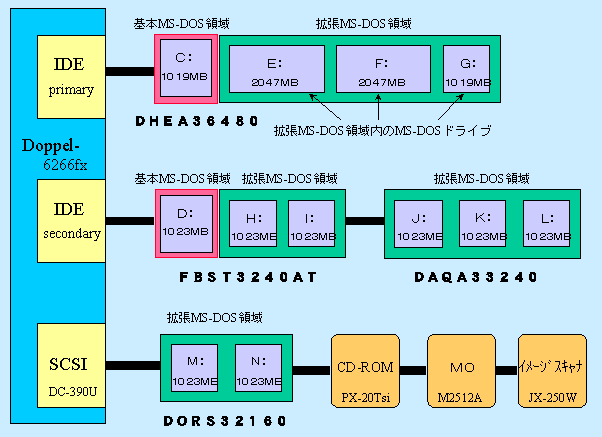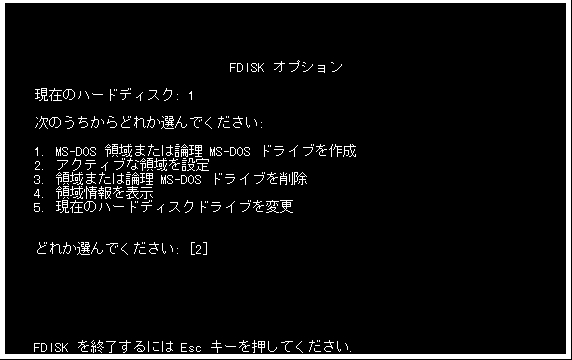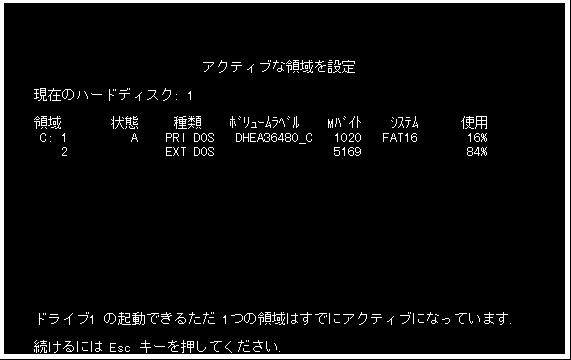HDD増設マニュアル 図解FDISK&FORMAT編
by ドッペルアルバイト (C) 26.Oct.1997
●おわりに.増設したハードディスクをプライマリのマスタに
- ●ハードディスクは年々大容量化とともに性能が向上しております。記録媒体の高密度化、アクセスの高速化、低消費電力化だけでなく、低価格化も進展しており、金欠な庶民にとってもうれしい限りです。ある人はCPUの交換により高速化を追求し、またある人はハードディスクの換装により高速化を求めるといった具合です。
●現段階でIBM社のDHEA36480はIDEハードディスクのトップクラスの性能を持っています。このディスクを常用ドライブ(例えばシステム起動ドライブや作業ファイル、スワップファイルに使うドライブ)に使えば同じCPUでもかなりの高速化が追求できます。そこで、今回増設したこのハードディスクをIDEブライマリのマスタに移動し、マシンのパフォーマンスを向上してみましょう。【参考:DHEA36480のQBENCH】
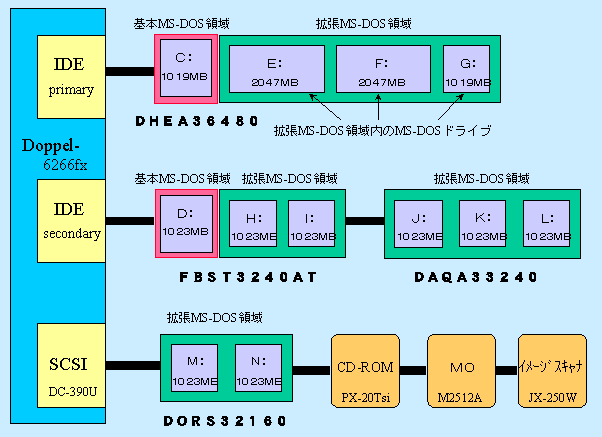 【移設前の構成は?...】
【移設前の構成は?...】
-
- ●さっそく今回増設したハードディスクを上記のようにIDEプライマリのマスタに移設しました。また従来プライマリのスレーブに使っていたDAQA33240はFDISKにより拡張MS-DOS領域のみの構成としました。ドライブ番号も上記のように変更となります。
- ●マスタ−スレーブ間あるいはハードディスクドライブ間での Windows95の移動、あるいは各種ファイルの移動には「YUPDATE」という大変すばらしいフリーソフトを使うことで簡単にお引越しが実現できます。
【前】 【目次】
【次】
●61.アクティブな領域に設定〔初期メニュー:2〕
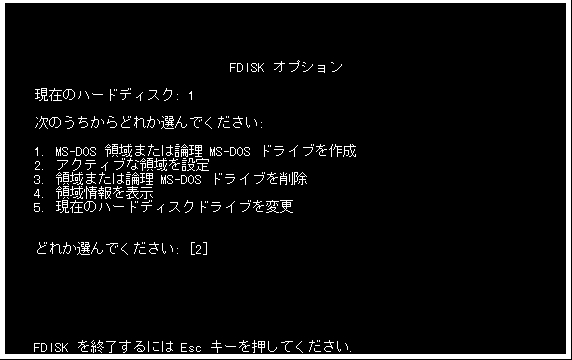
- ●今回は増設したハードディスクをIDEブライマリのマスタに移動し、起動ドライブとして設定します。「SYS」コマンドで転送したシステムファイルによりDOSモードによる起動はできるようになりましたが、Windows95など実際に使用するシステムの再インストール、あるいは「YUPDATE」などを使ったシステムの復元は終わりましたでしょうか。
- ●ハードディスクからシステムを起動できる要件としては
(1)プライマリのマスタに設置されていること (2)基本MS-DOS領域を有すること(もちろんOSが入っていることも条件ですが...)
(3)アクティブな領域に設定されていること 以上3点セットが整うことではじめてシステムの起動ドライブとすることができます。
- ●ここではFDISKの最後の操作として「アクティブな領域を設定」を行います。この領域設定でIDEブライマリのマスタHDDからシステムが起動できるようになります。
- ●〔2〕の「アクティブな領域を設定」を選択して下さい。なお、この設定はブライマリのマスタHDDにしか設定できません。
【前】 【目次】
【次】
●62.アクティブな領域に設定する区画を選択
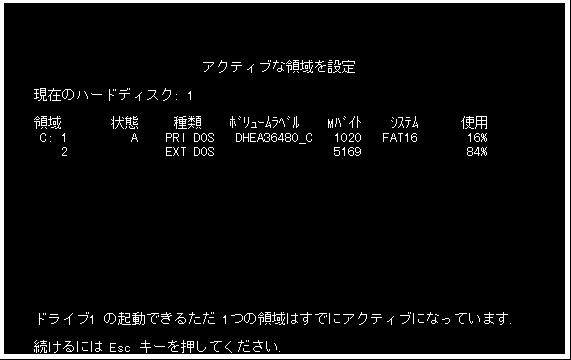
- ●「アクティブな領域を設定」するドライブの番号〔1〕を入力します...って、残念ながらこの設定に対する画面のハードコピーはとれませんでした。この画面はアクティブな領域を設定後にドライブの番号〔1〕を入力した時の画面です。(ハードディスクを起動ドライブに入れ換えた直後で、まだWindowsも起動できないことからハードコピーのプログラムも起動できなかったのよね...言い訳 "ボソッ")
●正しくアクティブな領域に設定できるとその旨のメッセージが表示されますので、すぐに分かります。これでシステムを起動することができます。
- ●これで全ての説明が終わりです。長い間大変お疲れさまでした。最後のおみやげにこれを持っていって下さい。
【前】 【目次】
Copyright (C) 1997 ドッペルアルバイト, All rights reserved