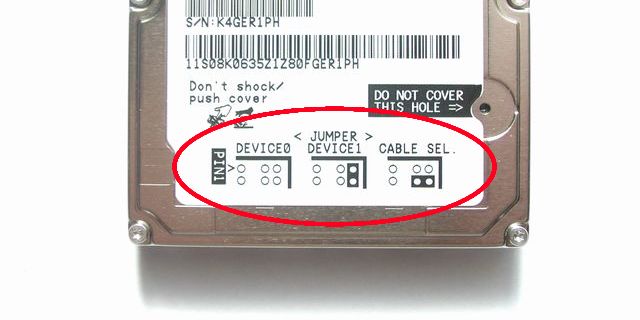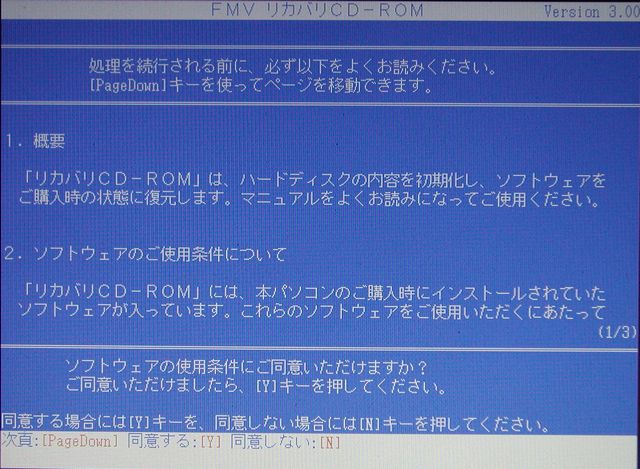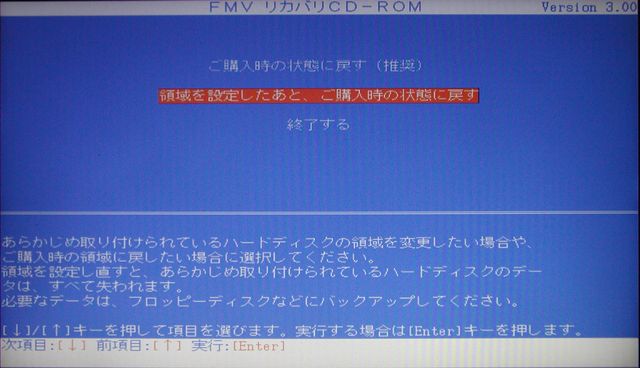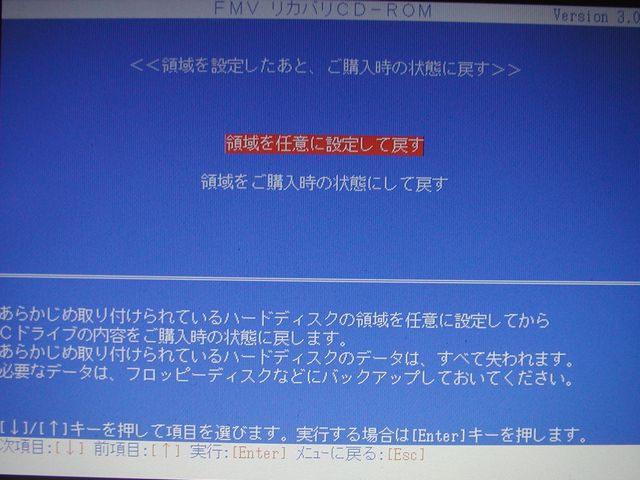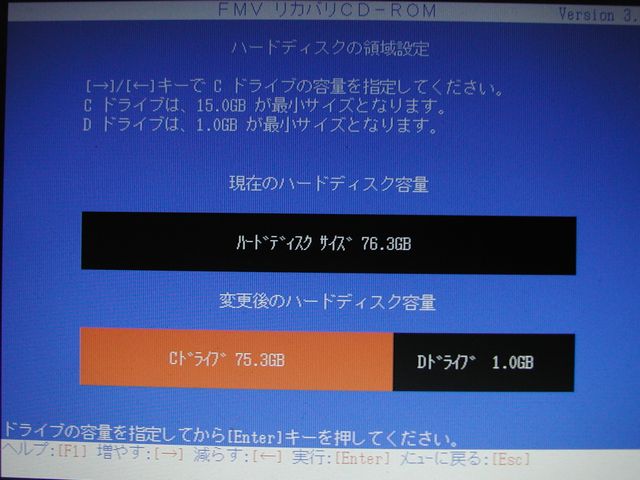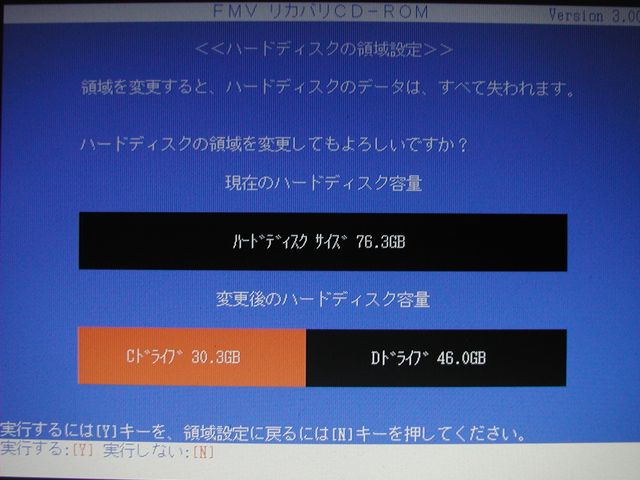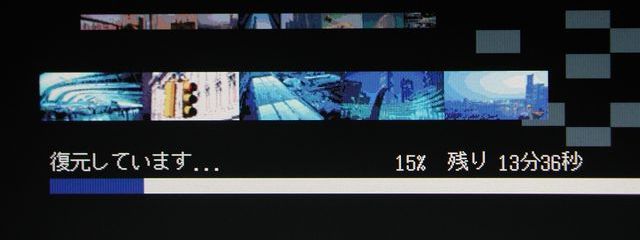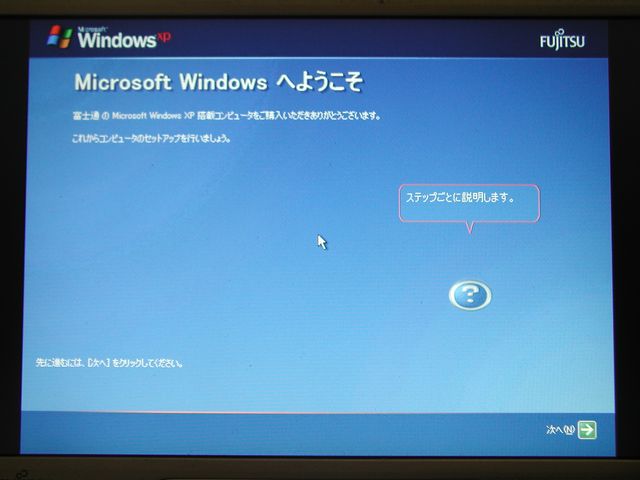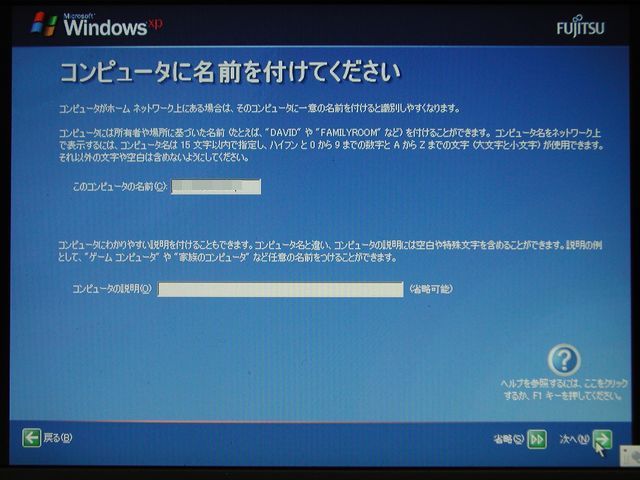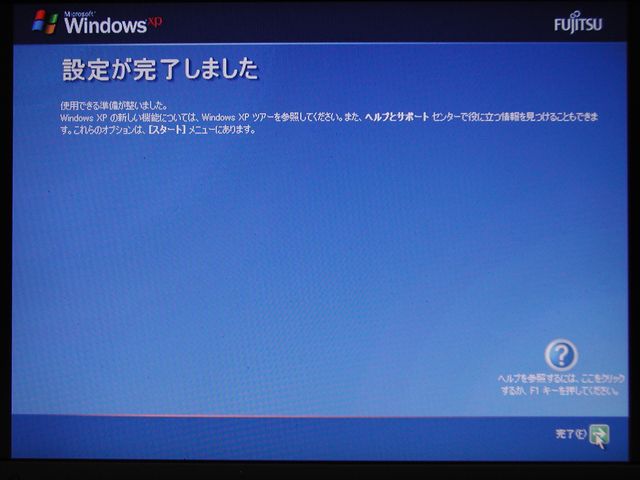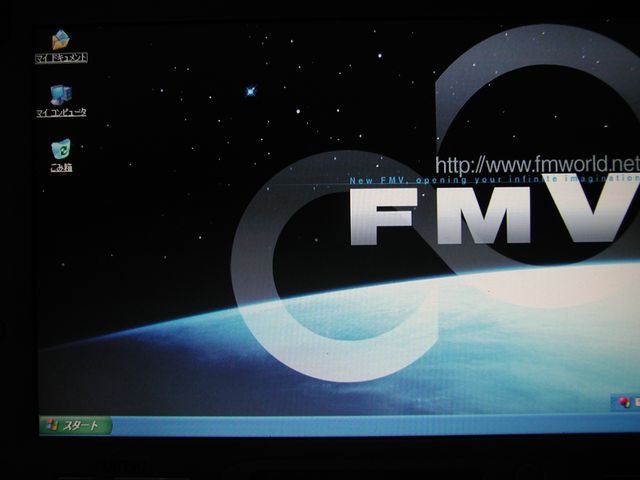HDD増設マニュアル〜 ノートブック機のハードディスク換装編
FMV LOOX-Sでのハードディスク換装 V1.0
by ドッペルアルバイト (C) 1.Jan.2004
●はじめに.
私はモバイル用パソコンにFMV LOOX-Sを使用し、朝の出勤ではメールとその日のニュースをチェックし、自宅への帰りにはHDDに録画しておいたテレビ番組の閲覧と大変重宝しております。持ち運びにおいても大変コンパクトでファンレス動作のため騒音は全く気になりません。8.4インチWVGAの画面(1024×600)は電車の中でもハイビジョンから録画した番組を見るのにちょうど良い画面サイズです。映像の再生についてはLOOX-SにCD-ROMやDVD-ROMドライブを持っていないため、録画映像はこのLOOX-Sのハードディスクに記録しておきます。家ではなかなか見ることのできない番組もHDDに録画しておいて、そして見終わったらすぐに簡単に消せるというのがとても便利です。
さて、このLOOX-S君、一昨年に購入した時はハードディスクが30GBとそれなりの容量を持っていましたので、通常のWindowsマシンとして使用する分には充分な容量です。しかし、このようにHDDに録画したビデオを見るとなると多少物足りなさを感じます。今では4.7GBのDVD-Rに2時間(SP:標準モード)の録画ができますが、30GBのHDDにWindowsXPと主要なアプリケーションを入れてしまうとこれだけでHDDの約半分を使用してしまい、今現在の空き容量として、どんなにアプリケーションを詰めても映像を入れるスペースは約12GB程度しか残っておりません。DVD-Rのデータ2.5枚分、時間にして僅か5時間程度です。
毎週の帯番組も約1時間の通勤時間の中で殆ど見てしまい、また、最近安くなったDVD-Rもライブラリ保存用としてXPモード(1枚約1時間)の高画質で録画することも多くなり、LOOXの空き容量では実質2.5時間分しか見ることができません。これでは、2〜3日に一度づつHDDに録画を補充してやらないと通勤時間が大変寂しいものになってしまいます。
というわけで、番組の補充も一週間に一回程度で済むように、今回、容量の大きなHDDに換装し、DVD-Rが7〜8枚程度まで番組のストックができるようにしてしまおうということにしました。
ノートブック機のハードディスクは今や2.5インチで80GBの大容量であり、この程度有れば充分です。交換するHDDは市販価格で2万円少々と安い買い物では無いですが、痛勤時間の痛みを少しでも和らげるために今回、換装してしまいました。
ノートブック型パソコンのHDD交換は過去今まで何回もやっているのですが、今までと異なるところはLOOX-Sパソコン本体にはCD-ROMドライブが無いことです。よって外付けのCD-ROMドライブを使って再インストールする必要がある点です。一般的に殆どのノートブック型パソコンはCD-ROMドライブを持っていますので、ハードディスク換装と言ってもそれほど難しい訳ではありません。ノートブック機の2.5インチのHDD容量が格段に増えたのはこの1年です。性能は高いけれど、ハードディスクの容量不足にお悩みでしたらHDD交換にちょっと検討の価値はあるのではないでしょうか。
95以前のハードディスク増設が難しかった頃の生き残りのHDD増設マニュアルやら、沖縄のフォトやら、あまり意味の無いコンテンツばかりとなってしまった当サイトへの新しいケーススタディ、いやいや新しい肥やしとしてまた正月休みの1日を利用して、またマニュアルを書いてみました。皆さんもこの際、ノートブック機のHDD容量アップにチャレンジされてみてはいかがでしょうか? |
●ハードディスクの換装.
ノートブックタイプのパソコンはハードディスクが1台のみですので、2台搭載可能なパソコンなど、特別な場合を除いて、一般的に容量の大きなHDDに交換することになります。
このため、換装後のHDDはOSを含めて全て再インストールする必要があります。メーカ製のパソコンではリカバリディスク(CD-ROM)により、購入時の状態に戻すことになります。
交換するHDDは2.5インチのIDEタイプです。厚さは12.5mm、9.5mmなどのタイプが有りますが現在の主流は9.5mmです。自分のパソコンが何mmのタイプか購入前に調べておいて下さい。
回転数は毎分4200回転から5400回転、7200回転と有りますが、回転数が早いほど高速なデータアクセスが可能ですが、消費電力や発熱、騒音などが大きくなり背反条件となります。ノートブック機ではモバイルでの使用を考慮し、余程のハードディスク性能が求められない限り、できるだけ低騒音・低発熱・低消費電力のタイプを選びます。実際には4200回転(値段で勝負!!)あるいは現在主流の5400回転(性能で勝負!!)クラスで良いと思います。(消費電力と言ってもごくわずかですが...。実際の問題は発熱でしょうね。)
ハードディスクの相場価格は、インプレスの「アキバPC Hotline!」の「2.5インチHDD最安値情報」(毎週更新)を参照すると良いでしょう。
購入した時はご覧のような帯電防止袋に入っています。交換作業をする時までは必ずこの袋の中に収容しておきます。
●準備するもの.
(1) 交換するHDD (2) ネジまわし (3) リカバリーディスク(パソコン本体に付属)
えっ? と思われる方がいると思いますが、一般的なノートブック機では基本的にこれだけです。ただし、LOOX-Sなど、CD-ROMドライブを持たないパソコンは、リカバリのための外付けのCD-ROMドライブが必要です。リカバリディスクはそのままで起動が可能なブータブルディスクになっていますので、CD-ROMが起動ドライブとしてUSB接続で認識され、直接動作が可能であれば、フロッピィディスクドライブは不要です。
ということで、LOOX-SのHDD交換で準備するものは以下の写真のとおりです。ネジまわしは小さな+ドライバです。ご覧のようなおなじみの精密ドライバの方が良いです。
 |
 |
| 交換するハードディスク |
ネジ回し(精密ドライバー) 年季物で蓋が割れてる・・・ |
 |
 |
| リカバリーディスク |
外付けUSB CD-ROMドライブ |
●ハードディスクのジャンパ設定.
ご覧のように、HDDにはジャンパ設定が有り、マスタ(Drive 0)、スレーブ(Drive
1)、ケーブルセレクトの設定ができます。デスクトップ機など、同一のIDEケーブルに2台目の増設用として使用する時はスレーブの設定を行いますが、ノートブック機のHDD交換の場合は、1台目としてマスタの設定、つまりジャンパを差し込む必要はありません。購入時のそのままでOKです。
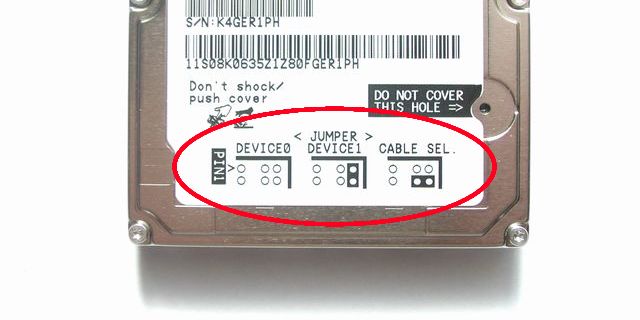 |
 |
| Device0 がマスタ(1台目)の設定 → 何も指さない |
たくさん並んだピンから外れた4本がドライブ設定のジャンパ |
●ハードディスクの交換作業.
ここでは、FMV LOOX-Sの交換の実例です。一般的なノートブック機のハードディスク交換もほぼ同様の手順で交換できます。
- ● LOOX-Sでは底面2ヶ所の+ネジを取り外すとHDDカバーが外れます。
 |
| ハードディスクの位置や取り付けネジは機種によってまちまち |
- ● シールドのアルミ箔とHDDを接続しているフラット配線、絶縁シールド、その下に今回交換するHDDが収容されています。
- ● この順番は後に交換したHDDを収容する際に順番を間違えないためにもよく覚えておいて下さい。
 |
| 重なっている順番を覚えておく・・・。 |
- ● フラット配線は黒いコネクタで本体に、もう一方はHDDにつながっています。コネクタを丁寧に引き抜くとはずれます。
 |
| 汚れているなぁ・・・。ホコリが・・・。 |
- ● 中身を丁重にばらして取り出すと、ご覧のパーツに分かれます。ネジもなくさないように注意して下さい。
 |
| 必要なパーツは確かにネジ回し・・・。 |
- ● ハードディスクとフラット配線を分離します。傷をつけたりピンを曲げないように丁重にコネクタをゆっくり引き抜いてください。
- ●このようなフラット配線でHDDとPC本体を接続していますが、これはLOOX-Sのような超小型の筐体に効率良くパーツを収容するためのやむを得ない結果です。通常のノートパソコンであれば、このケーブル部分は長さ1cm程度の変換コネクタになっていて、ハードディスクを取り付ける筐体とセットで直接PCに脱着できるものになっていると思います。
 |
| LOOX-Sではこのようなフラット配線を経由してPC本体に接続されている。 |
 |
| これはノートブックタイプの他機種の例。PC本体との接続は単に変換コネクタのみ。 |
- ● コネクタの穴の一部が埋められています。HDDのこの部分にはピンがありませんので逆差しの防止になっています。交換するHDDにはこれを確認してコネクタを差し込むことになります。
 |
 |
| 穴が埋められたコネクタはハードディスクのピンが欠けている位置に来る |
- ● 交換する新しいHDDにフラット配線を取り付けます。
 |
| フラット配線の表・裏を間違えないように・・・ |
- ● コネクタのピンの位置を間違えないようにしっかり差し込みます。
 |
 |
| 離れた4本のドライブ設定ジャンパと誤らないように・・・ |
しっかりと差し込む・・・ |
- ● 取り外した時と逆の順番でハードディスクを収容し、最後に本体とコネクタでしっかり接続します。
- ● 取り外したネジを取り付けて完成です。
●Windowsの再インストール(リカバリー).
交換するHDDにWindowsを再インストールします。メーカ製のパソコンは通常、WindowsXPだけをクリーンインストールすることはできないので、リカバリディスクからアプリケーションを含めてすべて再インストールすることになります。
また、一般のノートブックタイプのパソコンは標準でCD-ROMドライブが付属(内蔵)されていますので、そのまま内蔵ドライブからリカバリーディスクで復元できます。また、リカバリーディスクはブータブルディスクになっていますので、電源投入でCD-ROMドライブからそのまま読み込むことができます。
- ● リカバリーの方法はLOOX-S付属マニュアル「困った時に読む本」トラブル解決ガイドの「購入時の状態に戻す(リカバリ)」に詳しく出ています。実施にあたってはこれを事前に良く読んでいただき、当マニュアルはこれの参考とされてください。
- ● 今回のFMV LOOX-SはCD-ROMドライブが付属していませんので、外付けでCD-ROMドライブが必要です。今回は私の手持ちのCD-ROMドライブとして、PanasonicのKXL-CB20ANを使用しています。ずいぶん前のモデルですが、これはDVD-RAMも読むことができるので、映像を取り扱う面で大変重宝しております。接続はACアダプタでAC電源に、USBケーブルでLOOX-Sと接続するだけです。
- また、通常ならばWindowsが起動されていないRealModeでの立ち上げ時において、CD-ROMドライブのUSB接続を行う場合は、CD-ROMドライブ専用のドライバを組み込んだMS-DOSなどで立ち上げないとCD-ROMドライブが認識されないのですが、特にこいつとLOOX-Sとは相性も良く、ドライバの組み込みを意識することなくUSBポートに接続するだけでLOOX-Sから認識されますので、リカバリーも全く問題なく行うことができます。
- ●それではリカバリーの作業に入ります。
- リカバリーCD-ROMの1枚目をCD-ROMドライブにセットして、LOOX-Sの電源を投入します。この時、電源を入れた直後に〔F12〕キーの「起動メニュー」を押し、起動メニューを表示させます。
- カーソルを〔USB CD-ROM ドライブ〕を選択して〔Enter〕を押します。
- ● リカバリーCD-ROMの1枚目が起動し、ソフトウェアのライセンス認証を行います。ソフトウェアの使用条件を読んで同意なら〔Y〕を押します。と言うか、〔Y〕を押さない限りWindowsの復元はできません。
- ● 80GBの容量が有ると、ディスクの領域設定を任意に設定したくなりますよね。領域は必ず設定しましょうね。〔領域を設定したあと、ご購入時の状態に戻す〕が今回我々の(推奨)です。
LOOX-Sの区画は購入時にCドライブが29GB、Dドライブが1GBなんていう何とも使い勝手の悪い区画割りでしたから、今回、80GBの区画を〔ご購入時の状態に戻す〕なんてやったら、「Cドライブに79GB、Dドライブに1GBを割り当てます」なんて言われてしまいますよ、きっと・・・。
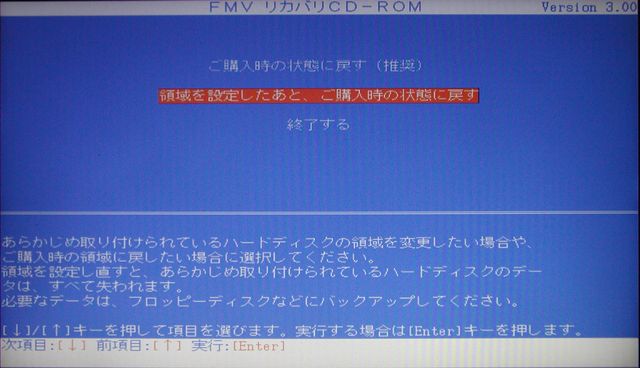 |
| 〔領域を設定したあと、ご購入時の状態に戻す〕で〔Enter〕です。 |
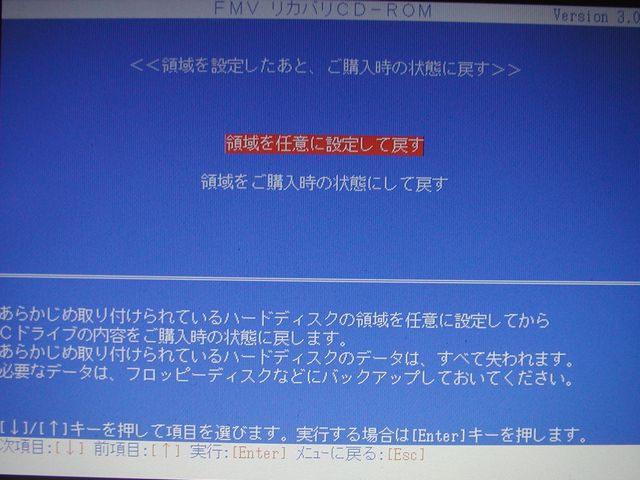 |
- ここも〔領域を任意に設定して戻す〕で〔Enter〕です。
|
- ● ほらほら、案の定、Cドライブが75.3GB、Dドライブが1GBがデフォルトになっていますね。これで設定してしまったらDドライブは実質使い物になりません。変更は矢印キーでCドライブとDドライブの割合を変えます。
- ●以前のハードディスク増設マニュアルを読んでくれた人は既にわかると思いますが、ここに表示している76.3GBの単位1GBは1GB=1000KB×1000倍で換算していますが、実際には1GB=1024KB×1024倍ですから、1024KB×1024倍×76.3倍=80006KB ですから、このHDDはちゃんと80GBの容量を持っていることがわかります。
- ● 今回はCドライブに30GBほど割り当てておきます。目論見として、Dドライブを30GB、Eドライブに20GBほどにしたいので。サイズ変更は〔←〕と〔→〕キーを使って任意のサイズに調整して〔Enter〕を押します。
- ● EドライブとかFドライブというように複数のドライブを持ちたい場合はDドライブにその分の容量を見込んで設定しておきます。後でWindowsをインストール後にDドライブを一旦削除してから、新たにD、E、Fの各ドライブを追加します。このあたりのやり方はハードディスク増設マニュアルの前編「WindowsXPでのハードディスク増設 V1.0」を参照して下さい。
- ● 領域設定が良ければ〔Y〕を押します。もう一度容量を設定し直す場合は〔N〕を押します。〔Y〕を押すとWindowsの復元が始まります。
- ● LOOX-Sのリカバリディスクは3枚、うち2枚でWindowsXPの基本部が復元されます。ちょうど半分くらい過ぎたところで2枚目のメディア交換の指示が出ます。
- ● LOOX-Sのリカバリディスクは3枚、うち2枚でWindowsXPの基本部が復元されます。ちょうど半分くらい過ぎたところで2枚目のメディア交換の指示が出ます。
- ● WindowsXPのライセンス認証です。メニューに沿って進めます。
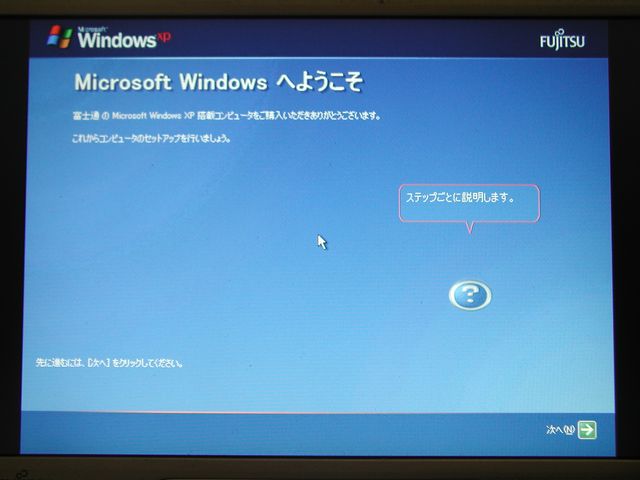 |
 |
| (1)次へ〔→〕を押す |
(2) 同意しますにチェックして次へ〔→〕を押す。 |
|
|
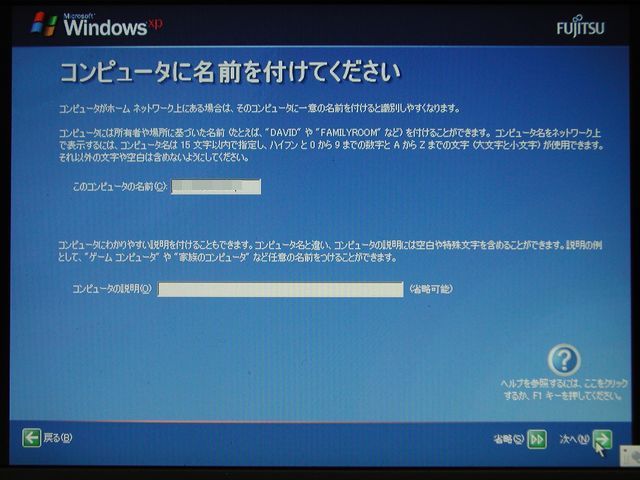 |
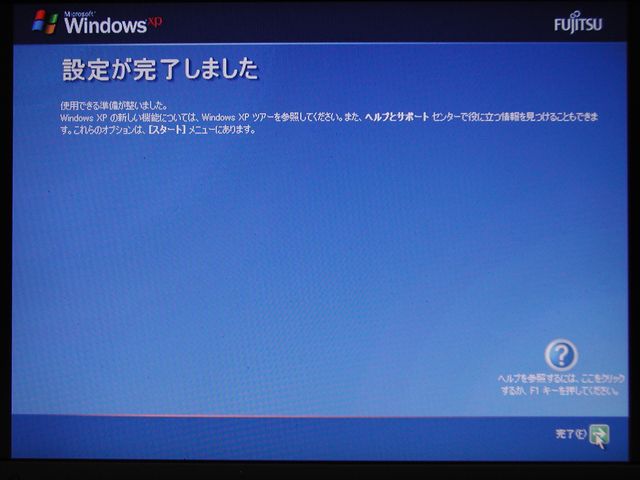 |
| (3) 任意のコンピュータ名を入力し、次へ〔→〕を押す |
(4) 設定が完了する。 |
- ● 完了を押すとほらほら、おなじみのデスクトップが現れました。リカバリーはすべてではないのですがここまでくれば後は大丈夫でしょう。ゆっくりとお使いになりたいアプリケーションを再インストールして下さい。
- ●今回もごくわずかな時間で作ったホームページの肥やしですが、最後まで閲覧いただきましてありがとうございました。
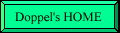
Copyright (C)2004 Doppel Arbeit, All rights reserved